实验零:Linux 初识
1 实验目的
:cloud_with_lightning: 本次实验并非系统介绍Linux系统理论知识,注重实操 ,而且是针对后续实验需要用到Linux相关知识,而特别设计的实验。
通过本次实验,你应该:
安装Linux系统环境,了解云服务器相关知识;
掌握Linux基本知识,如:
vim的操作使用、Linux系统常用命令、用户与权限相关知识等;- 相关工具
FTP、SSH等使用。
或许你是第一次接触Linux,相信会给你带来不一样的体验。接下来让我们正式进入实验环节吧。
2 实验准备
2.0 计分说明
在正式开始接触Linux前,我们需要搭建好Linux平台。
一般而言,我们有三种方式选择安装Linux系统。在大家正式选择前,先和同学们罗列一下各个选择的利弊。
| Linux平台选择 | 最高分 | 优点 | 缺点 | 备注 |
|---|---|---|---|---|
| 云服务器 | - | 1.后续所有相关实验最高分按100计算 | 1.分布式会出现较多的网络、病毒攻击问题 2.会涉及到更多端口、网络问题比较难Debug |
推荐 |
| 虚拟机VM | - | 1.后续涉及到分布式实验问题会少很多,特别是网络、端口问题 2.操作相比云服务器更简单 |
1.最高分按95分计算 2.分布式实验可能会出现资源不足问题,需要自行解决 |
推荐 |
| 双系统 | - | 1.相比虚拟机资源会更足,减少分布式时资源相关问题 | 1.后续教程均基于云服务器或者虚拟机,部分操作会不一样,需要自行修改 2. 适合动手能力更强的同学,因此不太推荐 |
本次实验出于时间考虑只详细介绍 第一种:云服务器 和 第二种:虚拟机 方式,课后大家可选择其它方式。
下面介绍本次实验环境相关准备过程。
2.1 云上Linux
云服务器搭建Linux工作流程如下:
- 购买华为云弹性云服务器:<弹性云服务器 - 控制台 (huaweicloud.com)>
2.1.1 购买弹性云服务器
购买数量为N,N为组员人数。
[NEWS] 学院已经和华为云合作,每位同学都有免费的华为云代金卷,如果条件允许,建议大家尽量将配置调高一点:
- 比如,内存4G及以上,CPU2核及以上。
在ex2~ex4可以避免很多不必要的烦扰,e.g.,机器比较卡顿、资源不足等问题。
1.配置所需要的弹性云服务器
基础配置

(1)计费模式:按需计费
(2)区域:华南-广州(按需选择)(广州离重庆更近一点,同时要记住自己选的区域)
(3)可用区:一般选择随机分配(可以提高容灾能力。但如果应用要求网络时延较低,建议将资源创建在同一可用区)
(4)CPU架构:选择x86计算即可,如有兴趣,可了解鲲鹏计算。
(5)vCPUs:2核以上,最好四核。内存最好8G。接下来选择规格,就是服务器的型号,不同型号的服务器有不同的功能,你可以根据项目的实际情况选择不同的型号。

(6)接下来选择操作系统和操作系统对应的版本号,如果你选择的是linux操作系统,那么建议你选择Centos操作系统。CentOS操作系统版本为:CentOS 7.6.64(8.0版本会报各种各样错误)。安全防护免费即可。
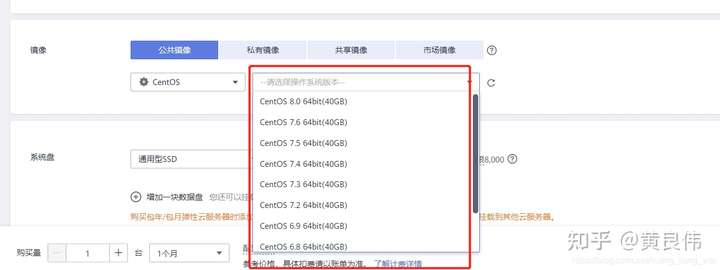
(7)接下来选择系统盘,系统盘的硬盘类型有高效云盘和SSD硬盘(固态硬盘),固态硬盘相对比高效云盘,在各种性能方面都会优于高效云盘,所以价格相对比较贵选择好了硬盘类型,接下来选择硬盘大小。
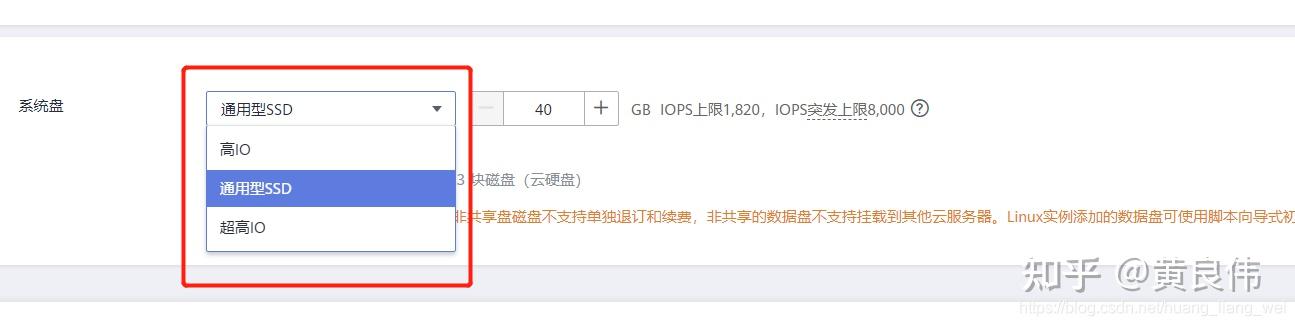
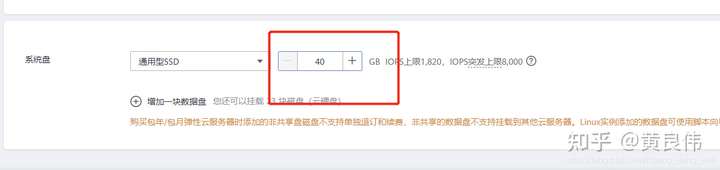
系统盘可以选的大一些。可以做一些别的操作。
(8)接下来创建数据盘,如果你的系统盘已经够你用了,那么你没必要在去买数据盘了。如果不够你用你可以创建数据盘,并且选择数据盘数量,每块数据盘的硬盘类型和大小。(所以系统盘可以选择大于100G的,也可以分开)


网络配置
(9)虚拟私有云选择,这里就需要去到控制台,选择(1)对应地区的虚拟私有云

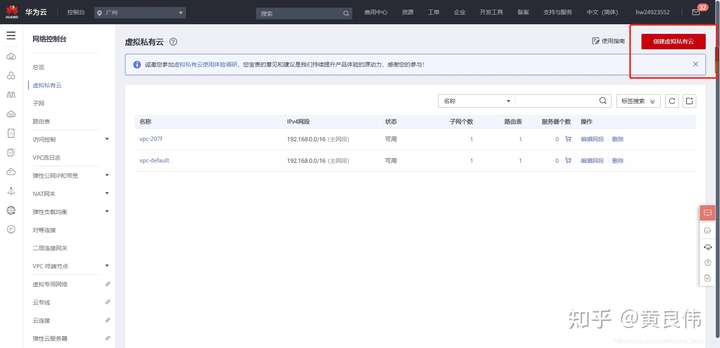
其中VPC所在区和所在可用区,必须和服务器所在区和所在可用区一致。
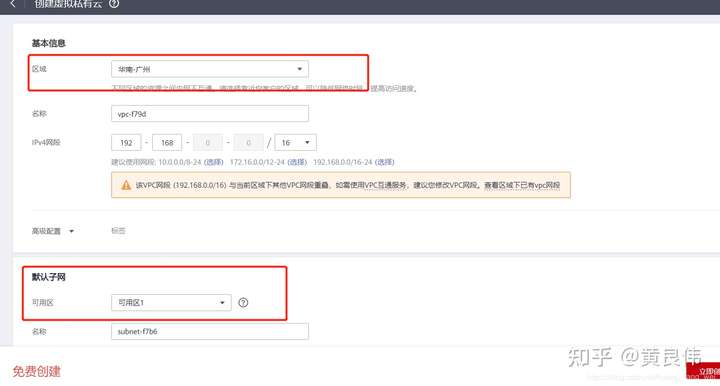
创建完成之后返回原始页面刷新即可。
(10)选择宽带,弹性公网iP选择:现在购买,线路选择:全动态BGP,公网宽带选择:按宽带计费,宽带大小根据项目情况自行设定,一般建议刚上线的项目5兆左右即可
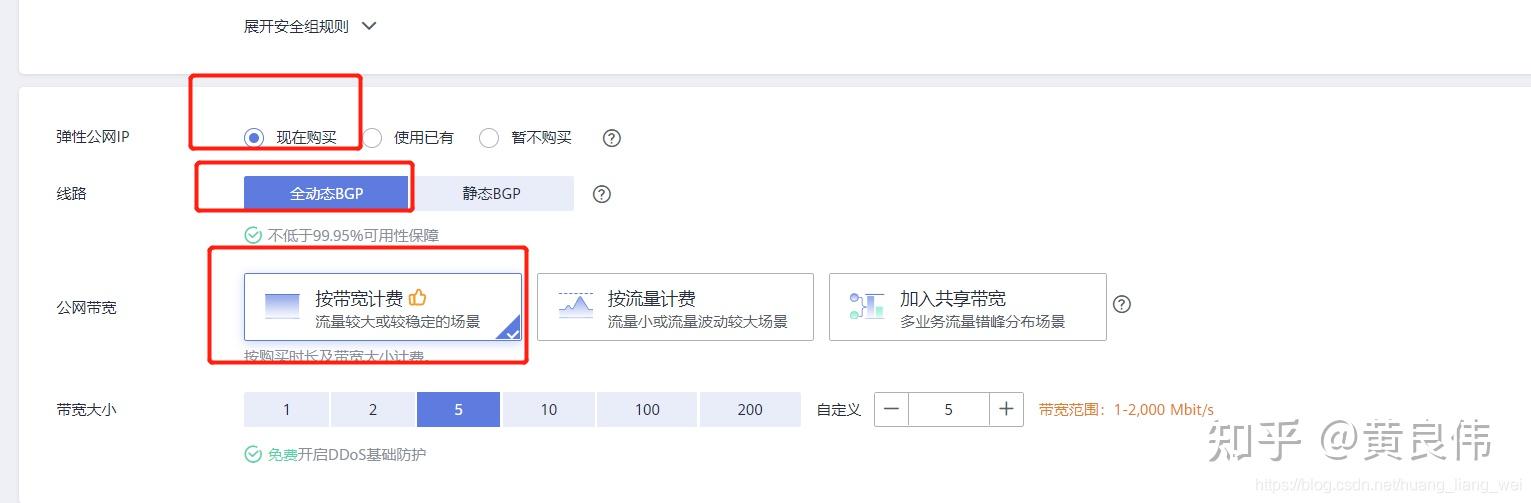
注意释放行为打勾。
高级设置
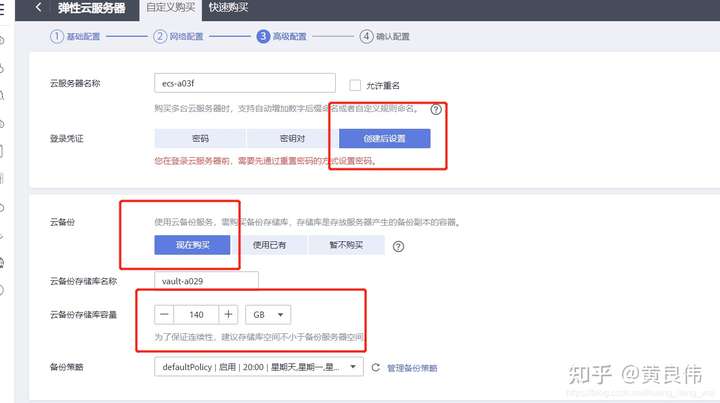
(11)这里我建议直接设置密码,省了很多事情。云备份根据自行情况设置是否需要购买,如果服务器需要备份则可以购买。然后确认配置即可。
(12)勾选我已阅读并同意《镜像免责声明》并点击立即购买,点击:立即购买。
综上弹性云服务器购买完成。
2.1.2 可视化界面
考虑到此前大部分同学没有接触过Linux,不适应命令行环境。因此该小节将展示如何搭建Linux(CentOS 7)桌面环境。
- 选择VNC登录。在弹出的“登录Windows弹性云服务器”窗口中,选择“其他方式”下的VNC方式,单击“立即登录”。
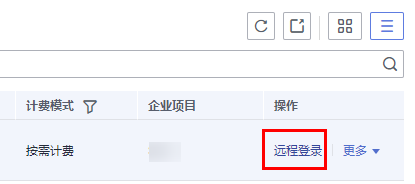
登入后依次输入账号,密码:
- 初始账号为root,密码是你购买云服务器所设置的。注意密码是看不见的。直接输入即可。
2.安装图形界面
1 | # yum groupinstall "Server with GUI" |
3.安装结束后,执行以下命令设置默认启动级别为graphical.target
1 | systemctl set-default graphical.target |
4.执行以下命令启动graphical.target
1 | systemctl start graphical.target |
5.重启服务器
6.通过控制台提供的VNC登录方式连接服务器,并按照桌面启动的提示设置语言、时区、用户名及密码等。(具体可参考<Linux弹性云服务器远程登录(VNC方式)弹性云服务器 ECS用户指南实例登录Linux弹性云服务器_华为云 (huaweicloud.com)>)
2.1.3 SSH工具—-Xshell
每次在浏览器连接云服务器终究还是不太方便,我们可以安装SSH工具 如Xshell在Windows界面下用来访问远端不同系统下的服务器,从而达到方便操作远程控制终端的目的。
以下是安装使用简单教程:
下载
XshellXshell下载地址:[Xshell腾讯高速下载]()
安装一直点下一步傻瓜似安装,最后可以看到
Xshell界面。连接服务器
选择
文件—新建::slightly_smiling_face: 下图查看公网IP是在阿里云上实例控制台,如果是腾讯云也同样登陆腾讯云控制台查看即可。
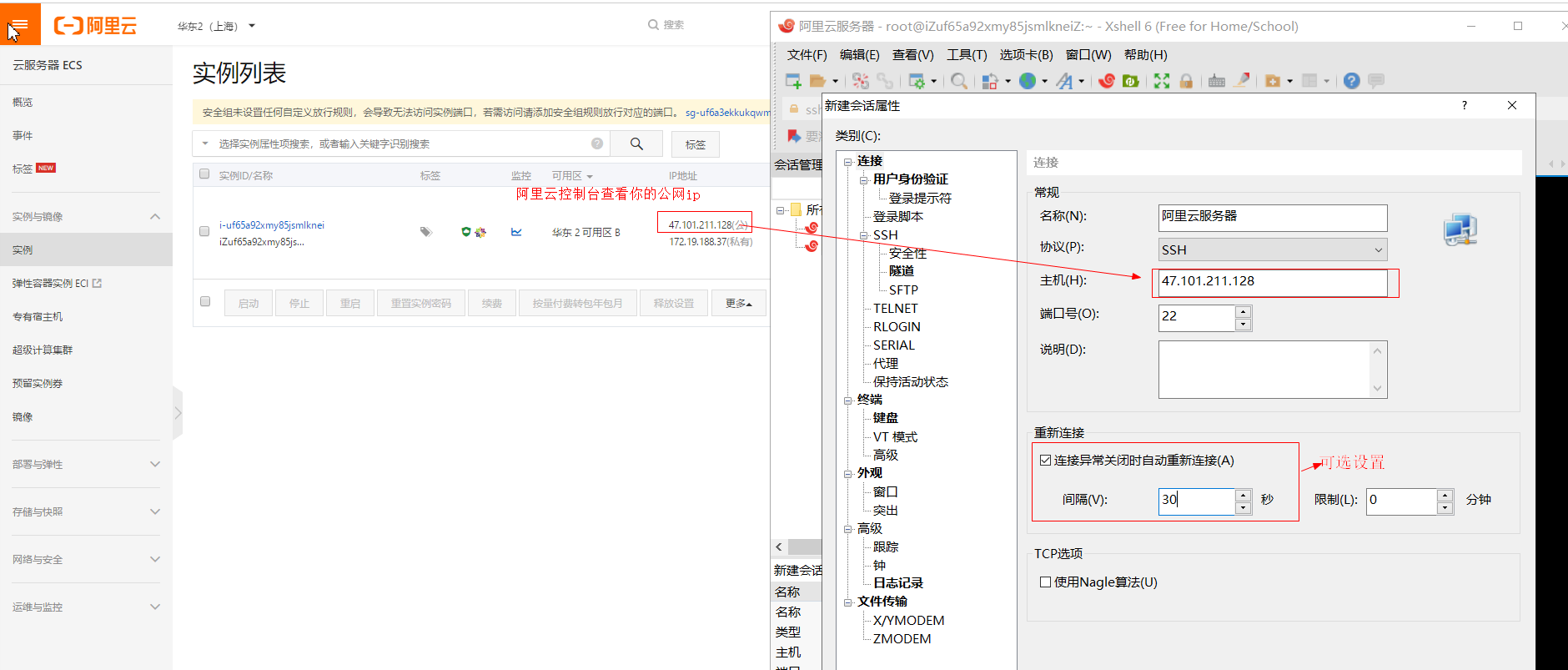
按照上图填好信息,再点击
用户身份验证,输入登陆账号密码(就是我们在购买云服务器时设置的):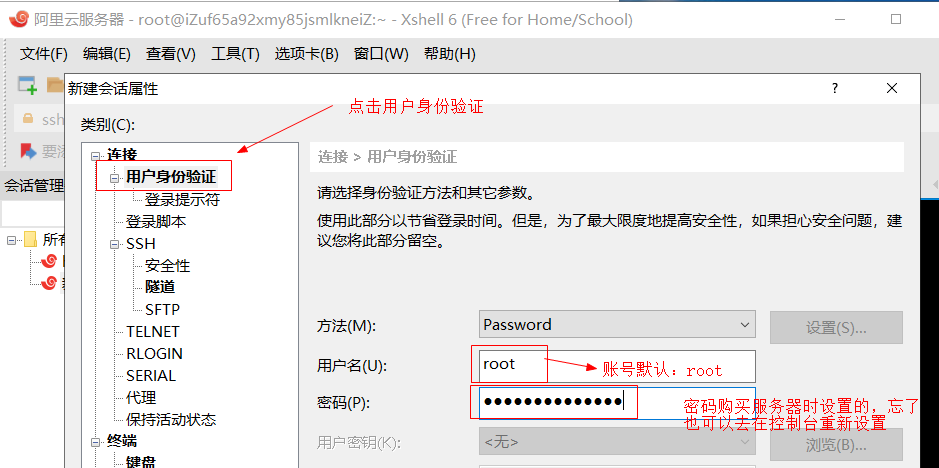
点击确定。然后在Xshell界面选择:
会话管理-阿里云服务器右击 - 打开,便连接到我们的服务器了。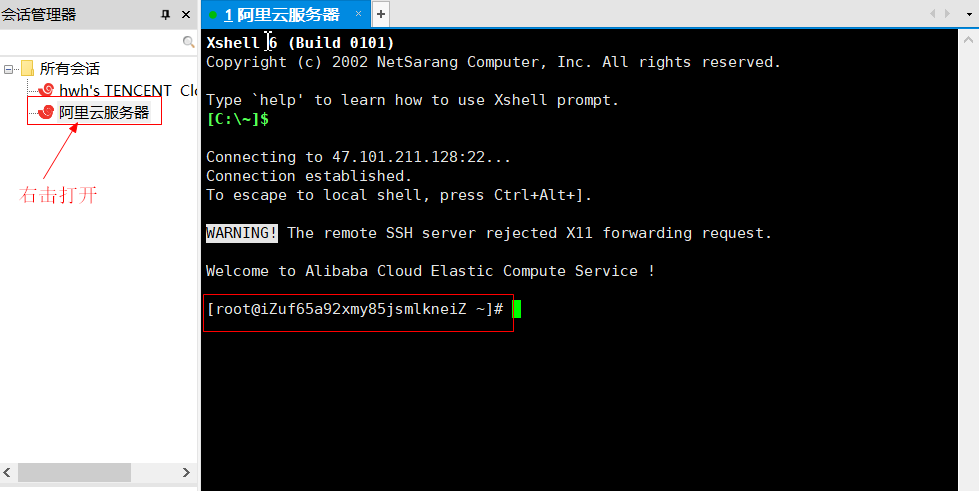
测试
接下来你便可以使用
Xshell而非浏览器登陆,愉快的连接使用我们的Linux服务器了。- 注:如果新建会话连接不了,重新打开Xshell即可解决。
修改主机名
为了方便区分,请同学们将主机名修改为自己:姓名首字母+学号后四位 。
如,张三:
zs43211
vim /etc/hostname
按下
i进入插入模式,删除所有内容,然后编辑你的主机名:
按下
ESC键进入命令模式,输入:wq!保存并退出最后重启服务器:
1
reboot
等待约1分钟左右,重新连接可发现主机名已经被修改。
2.2 云下Linux
云下Linux推荐虚拟机进行安装,和我们后续的教程可保持一致。
- 虚拟机安装Linux(推荐)
- 双系统安装Linux
出于篇幅和后续实验考虑,这里主要介绍如何使用VMware Workstation虚拟机安装CentOS7(Linux发行版本之一)。
2.2.1 虚拟机安装CentOS7
虚拟机安装CentOS7可分为两步:
- 安装VMware
- 安装CentOS7镜像
安装VMware
下载VMware Workstation Pro 16
:key: 密钥激活在
/ex0/src目录下,请自取。- 也可以试试
pro 16永久批量密钥:ZF3R0-FHED2-M80TY-8QYGC-NPKYF。
- win平台下载链接:getworkstation-win
- mac平台免费获取:点击这里注册VMware Fusion Player账号获得免费许可
- linux平台下载链接:getworkstation-linux
如果链接失效,可自行去官网下载。
- 也可以试试
安装&激活
除了
安装路径一直默认选择(也可根据自己喜好)即可,最后输入激活密钥安装完成。
安装CentOS7镜像
准备centos7镜像
请下载该镜像到合适目录:阿里云镜像
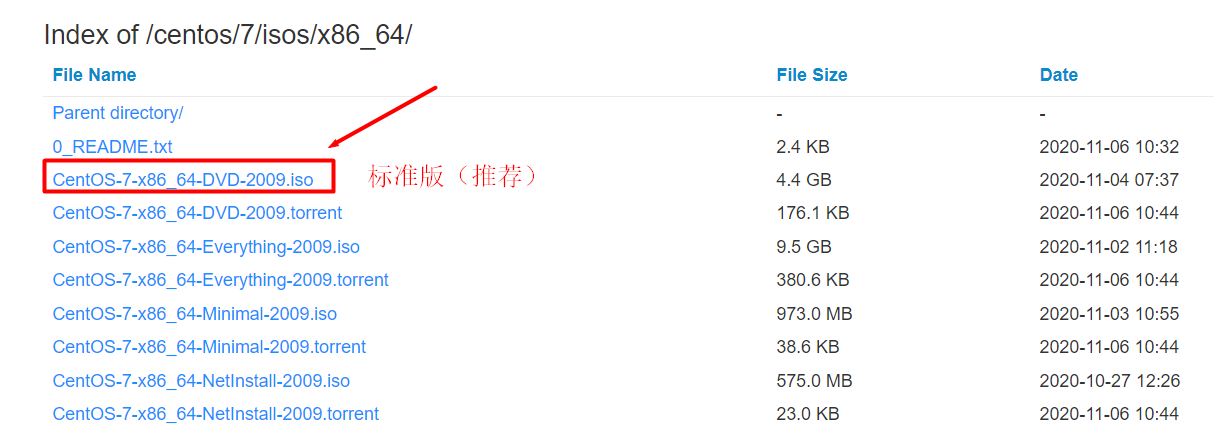
创建虚拟机
以管理员身份运行VMware pro 16 —->主页—->创建新的虚拟机:
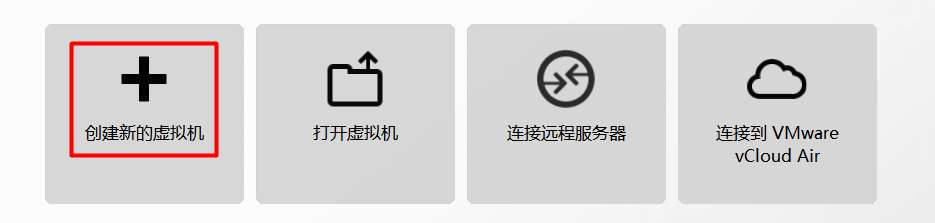
安装类型选择典型 —->选择稍后安装系统:
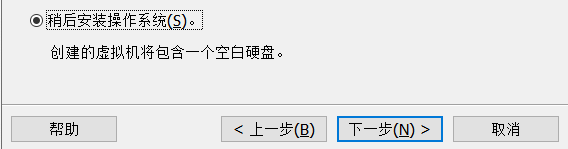
下一步选择要安装的镜像版本:
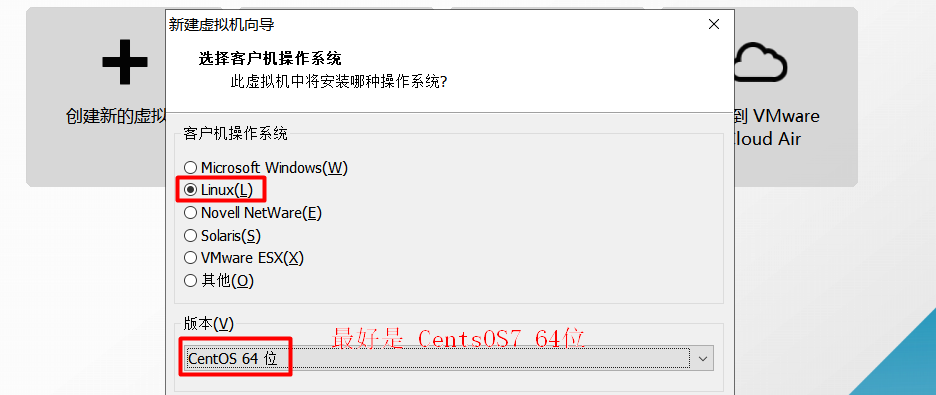
然后我们开始点击“下一步”进入虚拟机配置环节。
虚拟机配置
命名虚拟机:名称默认即可,路径请自行选择合适路径
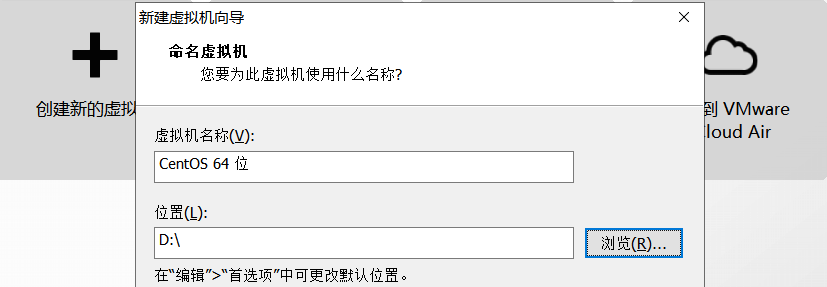
开始下一步,进行虚拟机相关配置。
磁盘、内存、网络等配置
处理器
- 处理器数量:1
- 每个处理器内核数:建议2个及以上
内存:建议2G及以上
网络类型:选择NAT类型(第二个)
I/O控制器类型、选择磁盘类型:默认即可,下一步
磁盘:创建新的虚拟磁盘 ——> 建议20G及以上
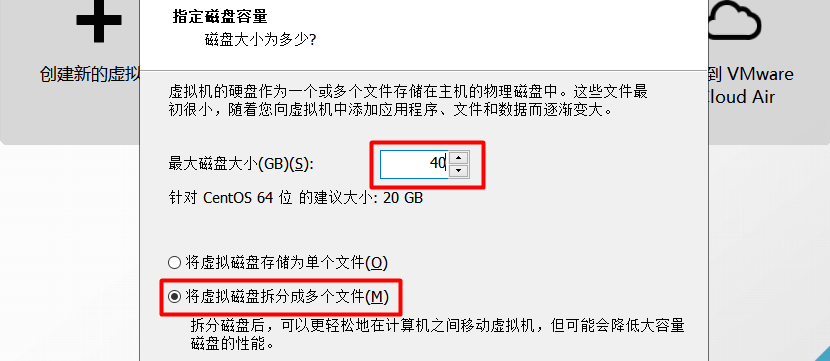
最后点击完成配置。
正式安装CentOS7
点击编辑虚拟机设置,选择ISO映像文件

选择之前我们下载CentOS7镜像

选择好文件—->确认,回到主页。
开启虚拟机

配置CentOS7
进入虚拟机后,依次进行如下配置
安装语言:中文
安装信息摘要:带有叹号的需要点击配置
如,
安装位置—-> 点击—-> 选择“我要配置分区” —-> 完成 —-> 进入手动分区页面
选择“点击这自动创建他们” —-> 完成—->接受更改

叹号消失开始安装
- 配置root密码:自定义
- 许可证:接受许可证
最近点击完成配置。
网络设置
虚拟机有三种网络连接方式:
- 桥接模式:IP与主机完全相同,相当于用一条网线直接连接在一起
- NAT模式:相当于以自己PC形成的一个局域网,虚拟机和主机都有自己对应的局域网IP
- 仅主机模式:虚拟机只能访问主机
本次我们来进行NAT模式下的网络配置(注意需要管理员权限)。
基本背景知识
局域网可使用的网段(私网地址段)有三大段:
- A类:10.0.0.0~10.255.255.255
- B类:172.16.0.0~172.31.255.255
- C类:192.168.0.0~192.168.255.255
VM中编辑网络

子网设置:
192.168.45.0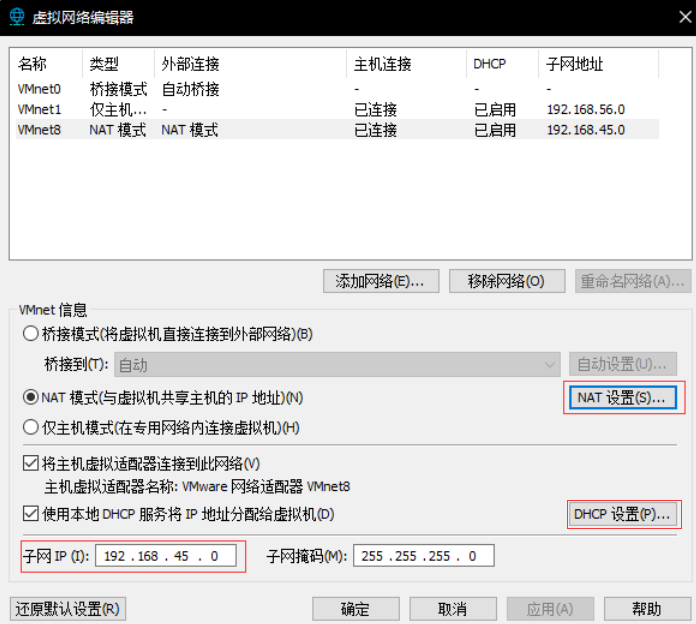
网关设置:
192.168.45.1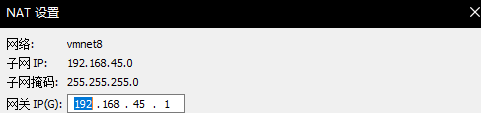
DHCP设置
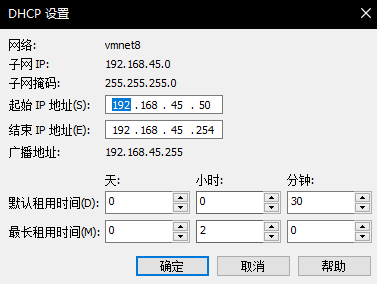
本机中网络配置
以上步骤完成后配置本机NAT连接下的IPv4,仅需配置其中的VMnet8。
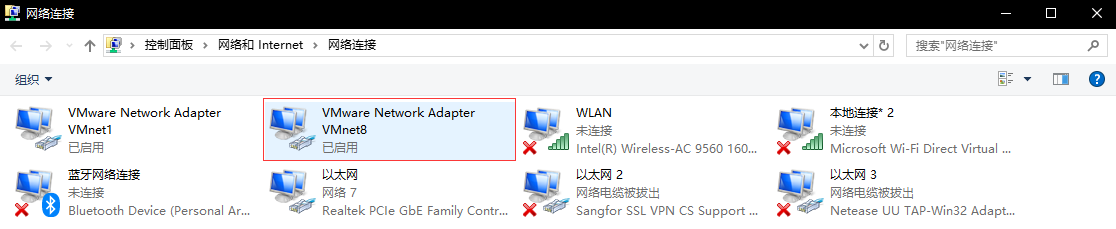
双击VMnet8,点击属性,选择IPv4协议(IP地址尽量不与DHCP配置的区间重复)。
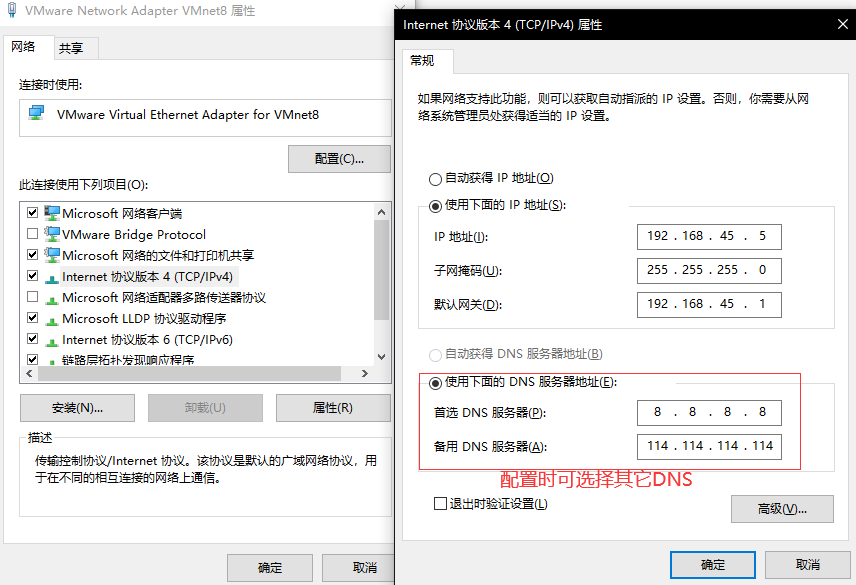
修改ens33文件
当前NAT子网下的网络还连不了网,需如下配置:
1
sudo vi /etc/sysconfig/network-scripts/ifcfg-ens33
注意:中间需要空两行。
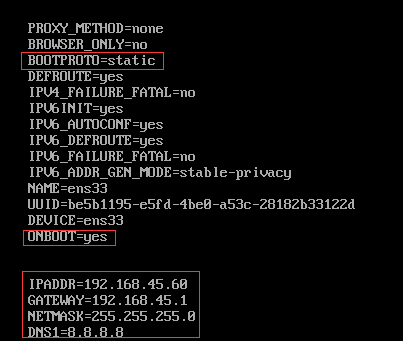
2.2.1 可视化界面
安装GNOME界面
1
sudo yum groupintsall "GOME Desktop"
用命令启动GNOME
1
startx
建议:安装粘贴板共享软件
1
sudo yum install open-vm-tools
2.2.3 SSH工具:MobaXterm
安装ipconfig查询ip
1
sudo yum install ifconfig
假如没有相关的安装包
1
yum search ifconfig

找到安装包安装
1
sudo yum install net-tools.x86_64
最后记录ip地址,如下红框所示(后面登陆要用到)
1
ifconfig
[注] 这个IP就是ens33文件配置的IPADDR。
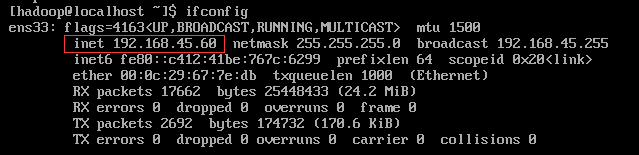
安装MobaXterm
下载免费版 , 默认安装即可。
登陆
选择Session,配置如下:

选择用户为
root(我这里是自己新建的hadoop用户,请修改)。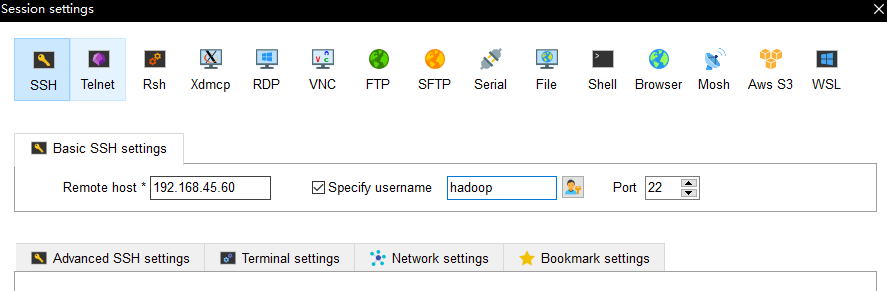
输入
root密码后,即可顺利登陆:
3 Linux相关知识
通过本节你将掌握后续实验所必须的Linux相关知识。
3.1 Linux 系统目录结构
Linux目录结构如下图:
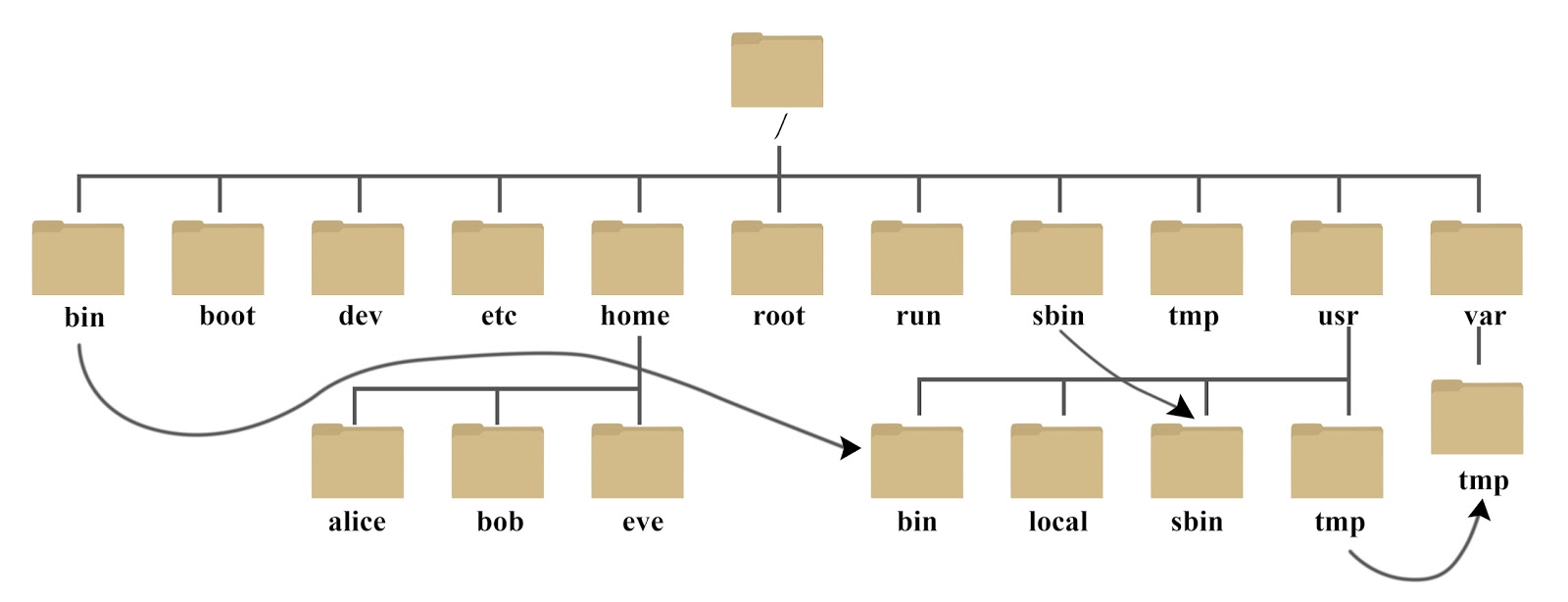
我们必须要知道的根目录 / 相关目录作用:
/bin:binary缩写,保存可执行文件,我们敲的命令都在bin中;
/boot:引导目录,操作系统需要引导启动的都在其下;
/etc:所有的配置文件保存其下,一般以
.cof结尾;/home:所有用户家目录(root除外),每个用户都在其下有个对应文件夹保存对应信息;
/root:root用户家目录;
/var:保存一些经常变换的信息,如服务器网站信息,操作系统日志信息;
/tmp:临时目录,会被隔几天自动删除;
/proc:系统的实时的信息,不存在硬盘,在内存中。

3.2 文件系统相关操作
以下命令,为了更好实践巩固,请务必亲自验证。
ls显示文件命令格式:
ls <参数(可选)> <目录(可选,默认当前)>常用参数解释:
ls:显示文件,但不显示隐藏文件
ls -a:可显示隐藏文件ls -l:详细列出文件信息,不显示隐藏文件(加上参数 -a可以)ls -R:递归显示目录结构ls -ld:显示目录和链接信息
cd切换目录常和
pwd命令配合显示当前目录:
命令格式:
cd <参数(可选)> <目录(可选,默认家目录)>常用参数解释:
cd .:切换为当前目录cd ..: 切换到上级目录cd ~、cd:切换到当前用户 家目录- 家目录:普通用户在
/home/用户名下,root用户在/root下
- 家目录:普通用户在
cd -:切换到上一个工作目录
touch/mkdir创建文件/文件夹我们通常使用:
touch <文件名>: 创建文件mkdir<目录名>:创建目录
实践:我们切换到根目录下创建相应文件夹/文件
/test/readme.md根目录创建文件夹:
1
mkdir /test # 加了/指定在根目录下,不加/默认在当前目录
创建文件:
1
touch /test/readme.md
我们切换到根目录下进行查看:
1
2cd /
ls -R test
cp复制文件命令格式:
cp <参数(可选)> <源文件/文件夹> <目标文件/文件夹(没有会创建>常用参数解释:
cp -r:递归复制整个目录树(复制文件夹时必须加)cp -v:显示详细信息,复制的详细过程
实践:复制
/test/readme.md—>/test/readme1.md1
cp /test/readme.md /test/readme1.md
切换到
/test下查看如下:1
2cd /test
ls -l
mv移动文件命令格式:
mv <参数(可选)> <源文件/文件夹> <目标文件/文件夹(没有会创建>:warning: 如果是在当前目录移动,则相当是 重命名 文件/文件夹!
实践:利用
mv命令重名/test/readme1.md为/test/readme2.md1
mv /test/readme1.md /test/readme2.md

rm删除文件命令格式:
rm <参数(可选)> <目标文件/文件夹(没有会创建>常用参数解释:
rm -i:交互式,会提醒你是否删除rm -r:递归删除所有目录中所有内容(删除文件夹一定要)rm -f:无任何提示,直接删除
实践:删除我们此前创建的
/test文件夹,并要求交互式提醒。1
rm -ir /test
请再次查看是否还存在
/test目录。
3.3 Linux常用命令/技巧
3.3.1 Linux常用命令
useradd创建用户命令格式:
useradd <参数> <新建用户名>常用参数解释:
useradd -m:创建新用户同时还在/home创建用户同名文件夹
实践:创建用户
huihui,并修改密码为123456。1
2useradd -m huihui # 创建用户
passwd huihui # 修改密码:warning: 修改密码时,Linux上不会有任何字符提示输入,输入完毕直接回车就好。
我们还需把用户
huihui添加到sudo配置文件中:1
visudo
进入
vim编辑器,按下i进入插入模式,输入下面红框字符。
输入完毕,按下
ESC, 然后输入:wq!保存文件即可。su切换用户命令格式:
su <用户名(可选,默认root用户)>1
2su huihui # 切换用户
id # 显示用户信息
特别的,我们切换到
huihui用户是个普通用户,有些命令只能在root用户权限下执行,我们可以在前加上sudo,例如:
1
sudo touch /test.txt
会提示输入
root用户密码,输入正确命令便可以被正确执行了。最后,你可以切换回
root用户:1
su # 会要求输入root用户密码
data/cal日期时间命令格式:
data <参数(可选)>,显示时间
命令格式:
cal <参数(可选)>,显示日历
查看文件
cat <文件名>:全部显示more <文件名>:部分显示,回车一直往下查看less <文件名>:部分显示,↑ 、↓ 键进行查看head <参数(可选)> <文件名>:显示文件头部信息- 参数,
-n 3:指定显示文件头3行
- 参数,
tail <参数(可选)> <文件名>:显示文件尾部部分- 参数,
-n 3:显示3行 - 参数,
-f:一般用于查看日志,命令不退出,不断显示更新的内容
- 参数,
zip/tar压缩/打包/解压zip如果没有安装,需要先安装:1
yum instal zip
[zip]命令格式:
<zip> <参数(可选)> <目标文件名> <源文件名>- 压缩后源文件会被保留
实践:家目录下创建文件夹
/test,并对其进行压缩。1
2
3su huihui
mkdir ~/test
zip ~/test.zip ~/test查看家目录下文件:

[tar] 命令格式:
<tar> <参数(可选)> <目标文件名> <源文件名>tar命令常用户文件 打包/压缩/解压
实践:打包并压缩目录
~/test下所有txt文档创建2个
txt文档1
2touch ~/test/1.txt
touch ~/test/2.txt打包—> 压缩所有文档(打包只是整理不等于压缩):
1
2
3
4
5# -c 表示打包文件
# -z 表示打包后在调用gzip进行压缩
# -f 必要参数,表示使用档案名字
cd ~/test
tar -czf alltxt.tar.gz *.txt # *表示匹配0个或多个字符
实践:解压
~/alltxt.tar.gz1
2
3
4
5# -x 表示解压文件
# -z 表示使用gzip解压,因为解压的文件被gzip压缩过
# -f 必要参数,表示使用档案名字
# -C 指定解压路径,下面指定解压到家目录下
tar -xzf ~/test/alltxt.tar.gz -C ~
locate/find查找文件locate命令如果无法使用,请先安装:1
yum -y install mlocate
[locate] 命令格式:
locate <关键字>实践:查找此前创建的
1.txt在哪1
2sudo updatedb # 先更新下数据库
locate 1.txt
[find] 命令格式:
find <查找位置> < 查找参数> <需要查找的文件>常用参数解释:
- <查找位置> :
.表示从当前目录查找;/表示从根目录全盘查找 - <查找参数>:指定以什么方式查找
- -
name:按文件名查找
- -
- <需要查找的文件>:支持正则表达形式
实践:查找此前创建的
1.txt在哪1
sudo find / -name *.txt

- <查找位置> :
jobs/fg作业管理很多时候,我们会使用
ctrl+z中断当前命令后台运行。比如,我们输入sudo visudo进入编辑模式:
但是,这个时候我们又想切换回中端,于是按下
ctrl+z。使用
jobs命令可以查看后台运行的命令:
这个时候我们如果还想继续编辑,只需键入:
1
fg 5 # 把后台命令前台运行,注意序号可能不是5是1
当然,如果不需要再编辑,可以直接杀死该进程:
1
kill %5 # 注意序号可能不是5是1
3.3.2 常用技巧
本节将介绍linux最常用的技巧。
TAB自动补全
TAB可使得我们只需键入 命令/文件/文件夹 一部分,便可直接按
TAB键自动补全。如果你快速双击两次
TAB还会显示当前可自动补全的全部选择:1
cd /home/h

重复命令技巧
↑+回车:执行上一条命令!字符:重复前一个以指定“字符”开头命令!num:按照历史序号执行!?abc:重复之前包含abc的命令Esc+.:复制上一个命令参数
命令搜索
history:显示之前命令ctrl+r:键入关键字后,会自动搜索符合的命令
获取帮助
非常常见的事,你会经常不记得一个命令的参数、用法。除了立即谷歌/百度/冥思苦想/…,你还可以借助Linux系统自带命令来查看相关命令用法。
我们将主要解释
help/man两种相关方法查看命令帮助。help几乎所有命令都可以使用
--help参数获取使用方法、参数信息等。例如:
1
ls --help
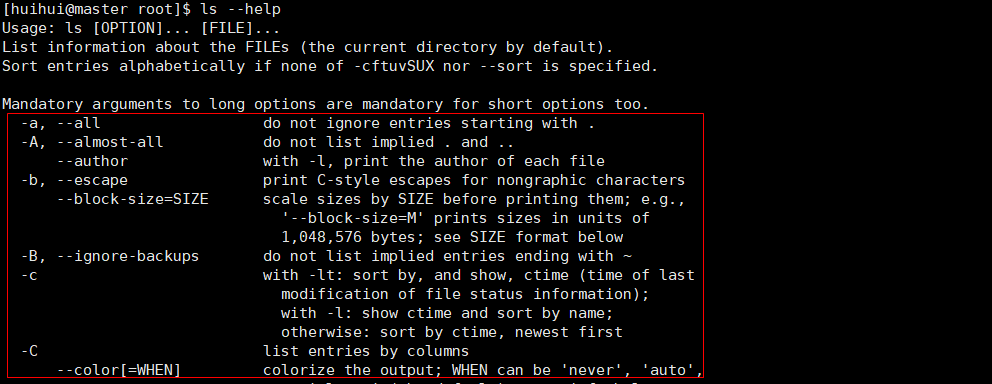
manman命令是Linux最为常用 的帮助命令。命令格式:
man <参数(可选)> <命令>常用参数:
-k:此时<命令>可以不全,搜索相关相关命令
1
man ls

:slightly_smiling_face: 快速定位技巧:进入
man文档 —> 输入/ <keywords>快速搜索/高亮指定关键字。例如输入:
/ -a再回车
3.4 vim 基础入门
后续实验多次需要使用vim文本 编辑功能,请仔细按照下述步骤实操。
vim 编辑器有三种模式:
- 命令模型:默认进入时就是命令模型,此模式下只接受命令对文本进行操作
- 插入模式:命令模式下按下
i、O键可进入,此模式下可对文本进行编辑、插入 - EX模式:命令模式下输入
:便可进入EX模式,用户保存修改或退出vim
3.4.1 vim实践
进入命令模式有两种方式:
- 初始进入编辑文件时,默认就是命令模式
- 在其它模式下按下
ESC键便可进入命令模型
常用命令模式下命令如下:
vim 启动后默认进入的就是命令模式,只接受命令,如输入:
i:进入插入模式(Esc 退回到命令模式,下同)dd:删除整行,还是命令模式yy:复制鼠标当前行,还是命令模式p:粘贴复制的行u:撤销上一个操作/:查找关键字,按下n可以不断切换
按下:可进入EX模式,用户保存修改或者退出
vim。
常用EX模式 下命令如下:
:q/:q!:退出 /强制退出(比如文件只读修改时):w:保存当前文件:wq==:x:保存并退出:set number:显示行号:sh:切换回命令行,ctrl+d>返回vim
实践:在
~目录下创建hello.txt,使用vim编辑。
1 | touch ~/hello.txt |
插入模式
按下
i键插入模式,输入以下字符
疯狂复制
按下
ESC键进入命令模式 —-> 光标移动到hello linux那行 —> 按下yy进行复制 —> 按下p进行多次复制: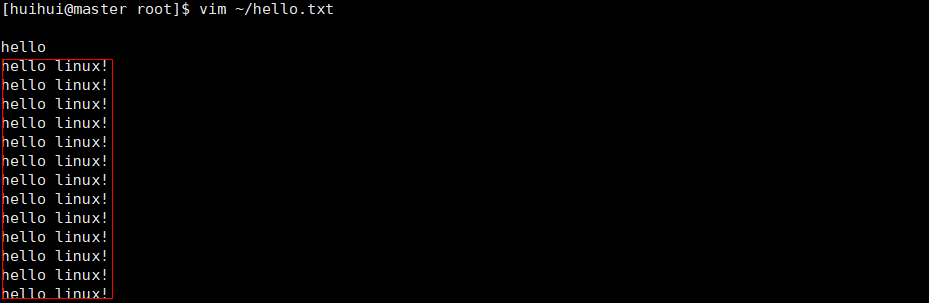
显示行号
按下
ESC键进入命令模式 —-> 输入:set number—> 显示行号
保存退出
按下
ESC键进入命令模式 —> 输入:wq!—> 退出查看是否保存成功:
1
cat -n ~/hello.txt # 参数n表示同时显示行号

3.5 用户权限基础
3.5.1 用户与组
[用户] 限制使用者或者进程 可以使用,不可以使用哪些资源 。
用户种类:root用户(ID: 0);系统用户(ID:1~499);普通用户(ID:500以上)
用户与组:每个用户属于一个主组,一个或多个附属组
用户与shell:每个可登陆用户有一个指定shell
用户相关配置文件:
/etc/passwd: 保存用户信息
/etc/shadow:保存用户密码(加密的)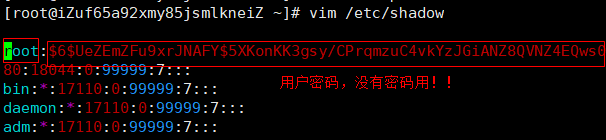
/etc/group:保存组信息
[组]用来管理用户,每个组拥有一个GroupID。
独立完成以下用户创建及相关操作。
创建用户
命令格式:
useradd <参数(可选)> <用户名>执行
useradd命令,会执行以下默认操作:- 在
/etc/passwd添加用户信息 - 为用户建立一个家目录
/home/<username> - 将
/etc/shel(用户刚建立的初始文件) 复制到用户家目录
常用参数解释:
-u:指定userID-g:指定主组,默认会建立一个和用户同名的组,用户默认属于这个组。-G: 指定附属组
实践:创建一个用户
lxSmile,并指定userID=555(普通用户id),所属组为testGroup。1
2
3su root # 切换到root权限
groupadd testGroup # 创建组testGroup
useradd -u 555 -g testGroup lxSmile查看创建用户信息:
1
id lxSmile

1
cat -n -E /etc/passwd # 在/etc/passwd配置文件查看用户信息

- 在
修改用户
命令格式:
usermod <参数(可选)> <用户名>常用参数解释:
-l:修改用户名-u:新userID-g:用户所属组-G:用户所属附属组
实践:修改用户
lxSmile,修改userID=666(普通用户id),所属组为testGroup1。1
2groupadd testGroup1
usermod -u 666 -G testGroup1 -g testGroup1 lxSmile
删除用户
命令格式:
userdel <参数(可选)> <用户名>常用参数解释:
-r:同时删除用户家目录(默认不删除)
实践:删除刚刚创建的用户
lxSmile,并同时删除其家目录。1
userdel -r lxSmile
查看是否还存在:

3.5.2 文件权限实操
[文件权限]用来管理文件读、写、执行 ,每个文件都有特定权限、所属组、所属用户。
权限类型:权限分为读(r)、写(w)、执行(x)
UGO权限控制:Linux权限基于UGO模型进行控制
UGO:User、Group、Other,每一个文件权限都基于UGO设置(即用户、所属组、和其它用户能操作权限)
ls -l <文件/文件夹名>:可查看权限根据下图我们可以知道 test :
类型为目录(d),所属用户权限为读写执行 (rwx),所属组权限为读写执行 (rwx),其它用户权限为读执行 (r-x),所属用户为huihui,所属组为huihui,大小为4096B,修改时间为21:26。

独立完成以下文件权限相关操作。
首先我们创建相关测试文件:
1 | su |
修改文件所属用户
命令格式:
chown <参数(可选)> <用户名> <文件/文件夹>常用参数:
-R:递归的修改文件夹下所有子文件/文件夹的所属用户
1
chown -R huihui /test5 # 修改文件夹test5所属用户为huihui

修改文件所属组
命令格式:
chgrp <参数(可选)> <组名> <文件/文件夹>常用参数:
-R:递归的修改文件夹下所有子文件/文件夹的所属组
1
chgrp -R huihui /test5 # 修改文件夹test5所属组为huihui

修改文件权限
命令格式:
chmod <参数(可选)> <模式> <文件/文件夹>常用参数:
-R:递归的修改文件夹下所有子文件/文件夹的所属用户
修改
/test5/5.txt,权限从rw-r--r--—->r--rwxrwx
1
2
3
4# 用户(U)权限[减去写]权限
chmod u-w /test5/5.txt
# 组(G)/其他用户(O)权限[加上写、执行]
chmod go+wx /test5/5.txt
4 实验小结
本次实验虽然只是简单地对接下来实验所需的linux操作进行初步熟悉,但是或许第一次接触linux的你还是觉得颇为困难。但是不用担心,后续所有有关linux操作,你在本次实验中已经全部学习过了,相关操作也有详细的实验指导。
接下来,你将正式开始Spark/Hadoop 的学习,希望你能收获满满 : )。


